Your Lux Lavalier should automatically play a playlist of pre-selected patterns endlessly (well, until the battery runs out and needs recharged).
For more control, you can connect to it via wi-fi.
Note: Wi-fi is disabled, by default, to conserve battery power.
To turn on wi-fi:
- Ensure your Lux Lavalier is powered on with a freshly charged battery.
- Press and hold the button on the back for 5 seconds. The status LED on the back will flash twice.
- Wi-fi is now enabled until power is disconnected.
To connect your Lux Lavalier to a wi-fi network:
-
If not already connected to a wi-fi network, your Lux Lavalier will create its own network named Pixelblaze_XXXXXXX, where XXXXX is a code unique to your Lux Lavalier. You should see it in the list of wi-fi networks available on a computer or mobile device:
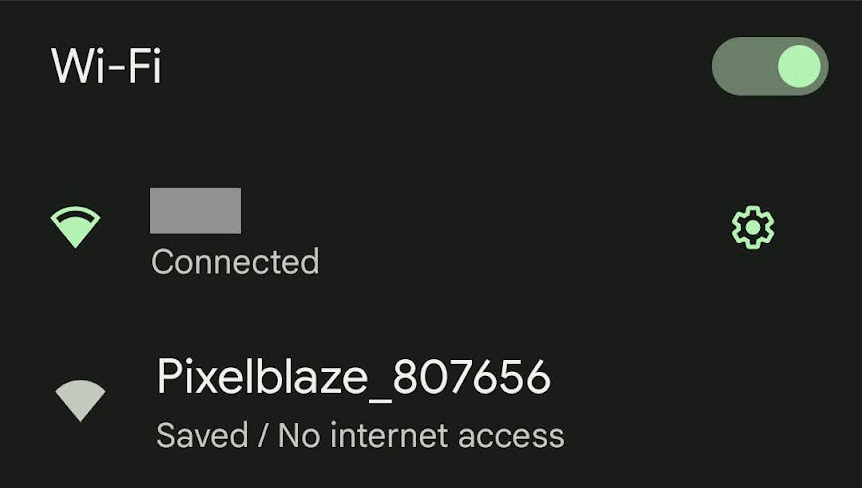
Note: If you can’t find the Lux Lavalier’s wi-fi network, it may not be in setup mode.
To put it in to setup mode:
- Press and hold the button for 5 more seconds.
- If the status LED on the back flashes 5 times, it’s now in setup mode.
- If the status LED on the back flashes once, press and hold the button for 5 more seconds. The status LED on the back should now flash 5 times,
- It should now be in setup mode and its wi-fi network should now appear in the list on your computer or mobile device.
- Connect to this network from a computer or mobile device.
-
You should see a pop-up and/or automatically get redirected to configure the Lux Lavalier’s wi-fi settings. If not, open a browser and go to http://192.168.4.1
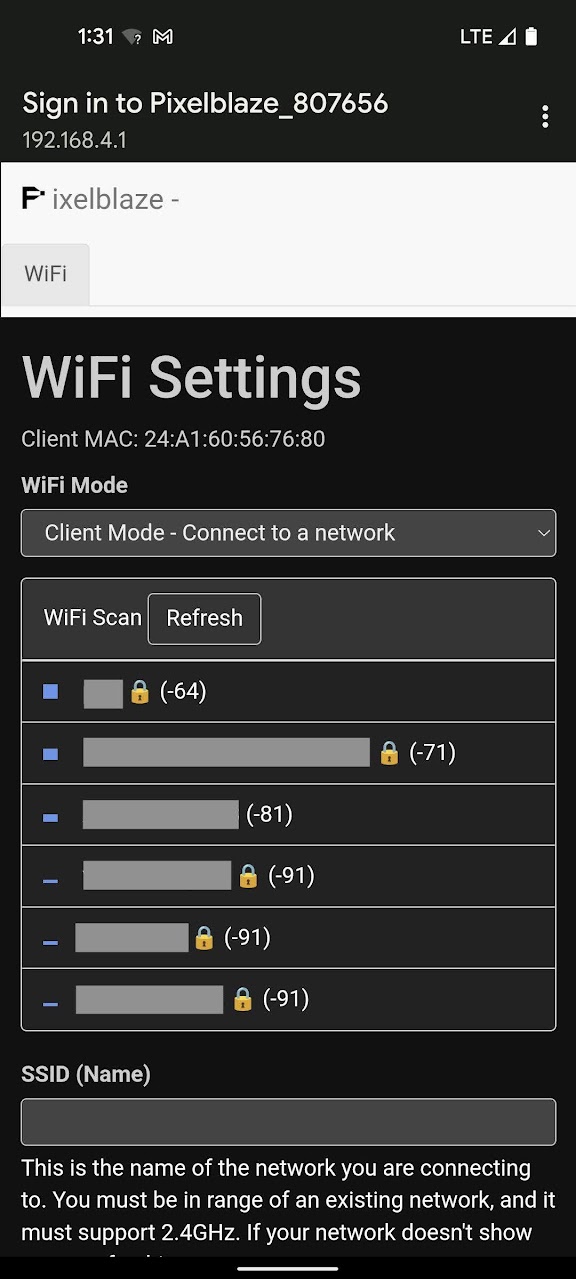
In WiFi Settings you an configure your Lux Lavalier to run in one of two modes:
Client Mode - Connect to a network
In this mode your Lux Lavalier can connect to an existing wi-fi network. Use this mode while at home or another location with an existing wi-fi network that you can connect to.
-
Choose the wi-fi network to which you’d like to connect, or enter the SSID (Name) if you know it, it’s hidden, etc.
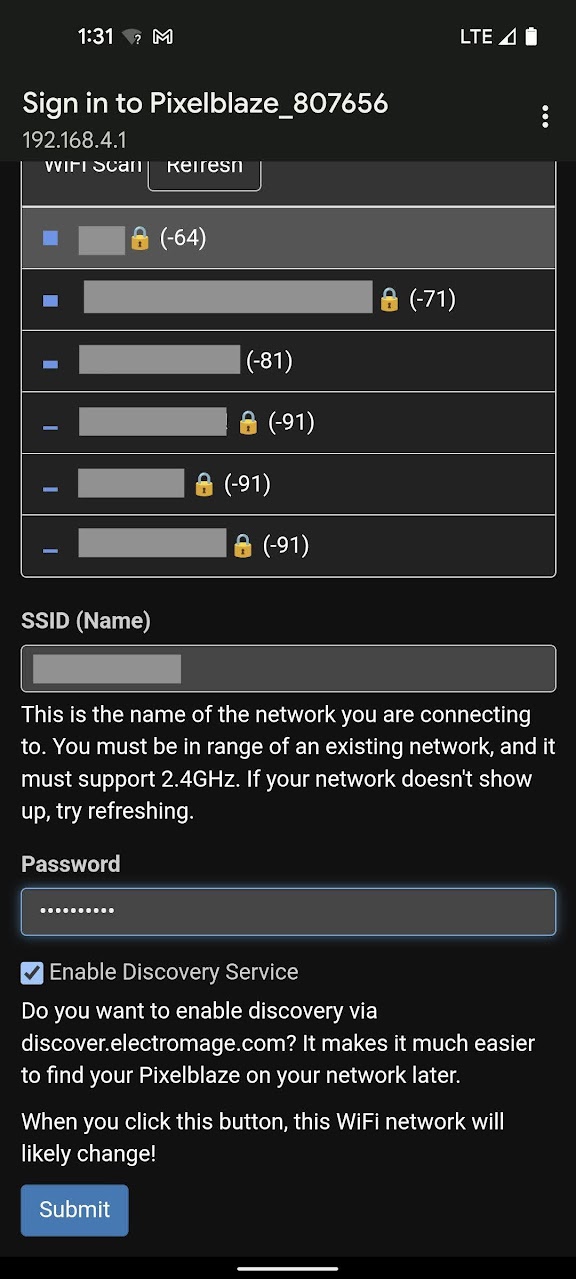
- Enter the password for the wi-fi network.
- Leave Enable Discovery Service enabled to use the Pixelblaze Discovery Service, which makes it much easier to find your Pixelblaze on your wi-fi network later.
-
Click Submit to connect.
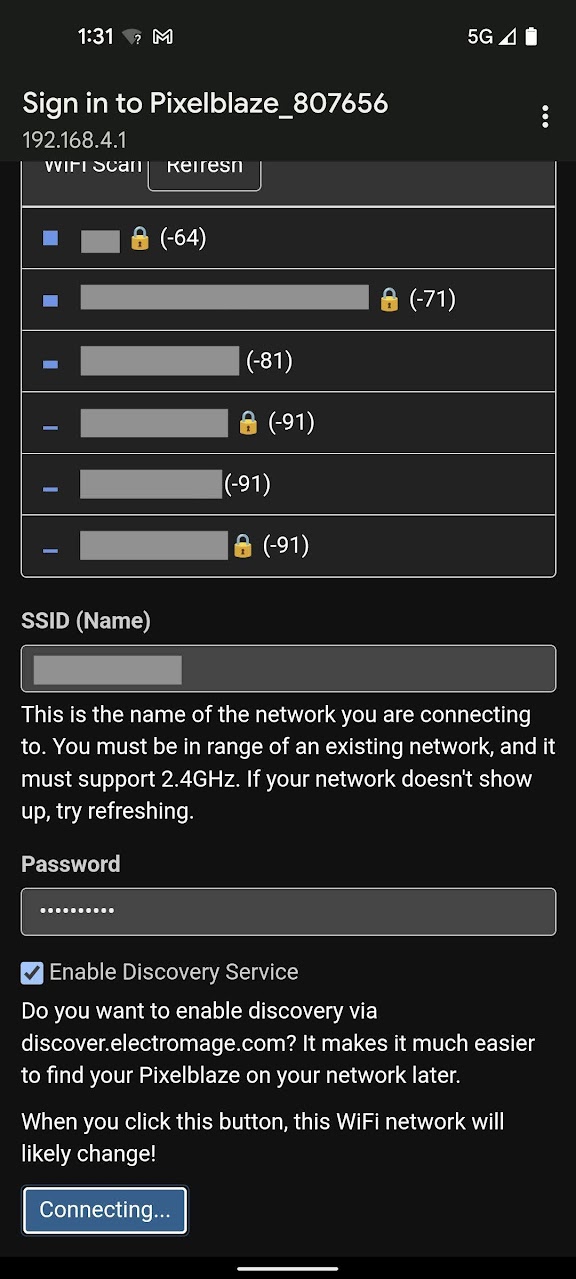
- Once it has connected, it will have an IP address on your wi-fi network.
- The computer or mobile device you’re using should automatically re-connect to its previous network (your home wi-fi, mobile data, etc).
- If you left it enabled, use the Pixelblaze Discovery Service to find your Lux Lavalier.
- If you’re unable to find your Lux Lavalier’s IP address, you can use these instructions for finding a Raspberry Pi.
AP Mode - Create a stand-alone network
In this mode your Lux Lavalier will create its own wi-fi network that you can connect to from another device. Use this mode when outdoors or away from other wi-fi networks.
If you’ve already chosen Client Mode and followed the instructions above, skip down to Next Steps
- Enter an SSID (Name). This is the name of the wi-fi network that you will connect to from other devices to configure your Lux Lavalier.
- Enter a password at least 8 characters long. Passwords with fewer than 8 characters will not work.
- Now you should be able to use a computer or mobile device to connect to the wi-fi network with the SSID (name) you entered in step one above.
- Once connected, open a browser and enter the address http://192.168.4.1
Congratulations! You should now be able to connect to and configure your Lux Lavalier!